Importer des utilisateurs dans Jamf Pro à partir d'Apple School Manager
Vous pouvez importer des utilisateurs dans Jamf Pro depuis Apple School Manager. Cela vous permet de créer automatiquement de nouveaux utilisateurs dans Jamf Pro à partir des utilisateurs d’Apple School Manager, ou d'ajouter des informations aux utilisateurs existants dans Jamf Pro.
Lorsque vous importez des utilisateurs à partir d'Apple School Manager, les champs suivants sont remplis dans la catégorie Général des données d'inventaire de l'utilisateur :
-
Dernière synchronisation
-
Statut
-
Numéro d’utilisateur
-
Nom complet de la liste
-
Prénom
-
Deuxième prénom
-
Nom
-
Identifiant Apple (Apple ID) géré
-
Niveau
-
Règle de mot de passe
Un assistant dans Jamf Pro vous guide tout au long du processus d'importation de tous les utilisateurs ou d’un sous-ensemble d’utilisateurs à partir d’Apple School Manager. Si vous choisissez d'importer un sous-ensemble d'utilisateurs, vous devez choisir les critères et les valeurs pour les utilisateurs que vous voulez importer. Par exemple, vous pouvez importer uniquement les étudiants d'un cours « Addition et soustraction » ou d'un cours « Algèbre ».
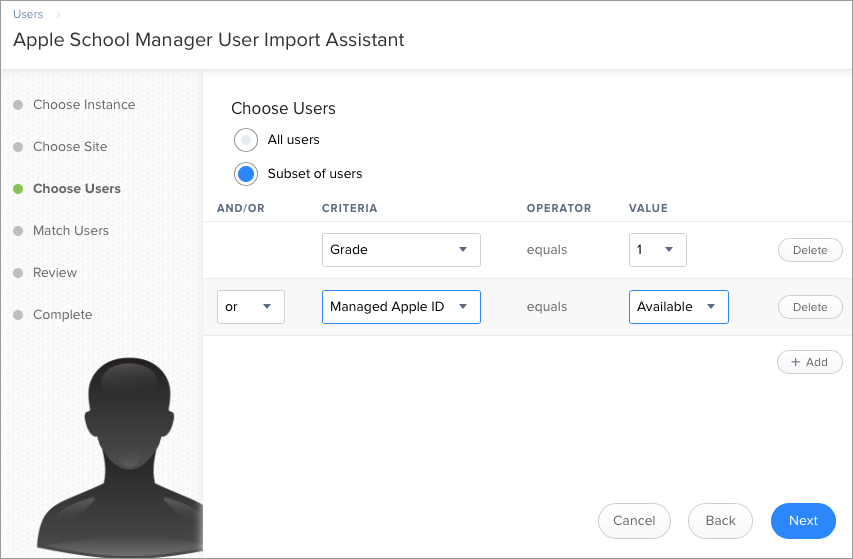
Vous pouvez sélectionner l'une des options suivantes lors de l'importation d'utilisateurs à partir d’Apple School Manager :
-
Match to an existing user in Jamf Pro (Associer à un utilisateur existant dans Jamf Pro) : les utilisateurs importés sont associés aux utilisateurs existants dans Jamf Pro en fonction des critères sélectionnés lors de l'intégration de Jamf Pro à Apple School Manager. (Pour plus d’informations, voir Intégration à Apple School Manager.) Jamf Pro affiche les utilisateurs potentiels existants dans Jamf Pro qui correspondent aux critères spécifiés. Lorsque vous sélectionnez un utilisateur existant dans Jamf Pro pour l'associer à l'utilisateur importé, les informations sont ajoutées à la catégorie Général des données d'inventaire de l'utilisateur. Si ces informations existaient avant l'association de l'utilisateur importé à l'utilisateur existant, elles sont mises à jour.
-
Create a new user in Jamf Pro (Créer un nouvel utilisateur dans Jamf Pro) : si vous choisissez de créer un nouvel utilisateur, l'utilisateur importé est automatiquement ajouté à Jamf Pro dans l'onglet Utilisateurs, et les données d'inventaire sont entrées dans la catégorie Général des données d'inventaire de l'utilisateur.
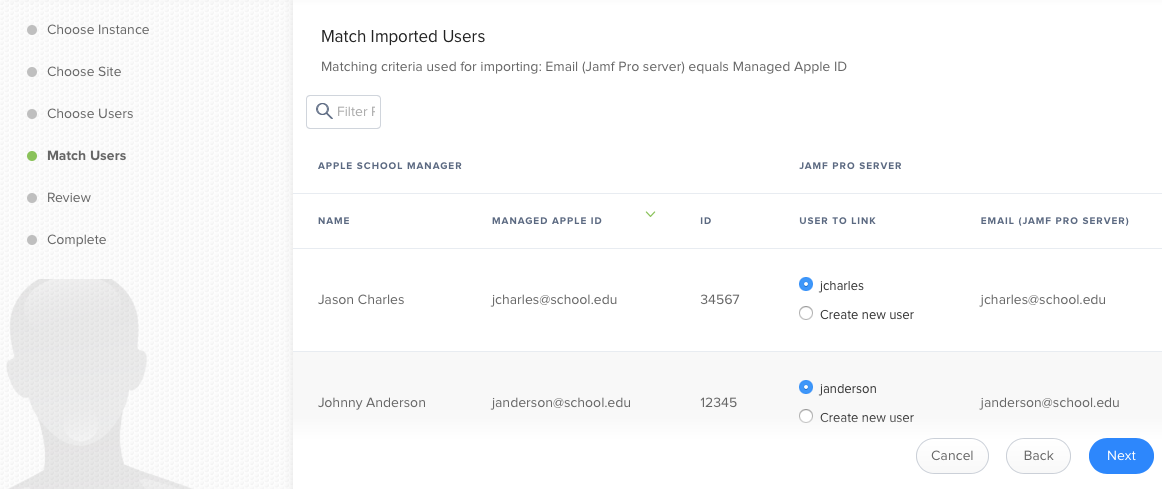
Remarque : Le nombre d'utilisateurs que vous pouvez importer et associer varie en fonction de votre environnement. L'importation simultanée d'un grand nombre d'utilisateurs peut affecter les performances. Vous aurez peut-être besoin d'effectuer plusieurs importations pour importer tous les utilisateurs vers Jamf Pro depuis Apple School Manager.
Après l'importation des utilisateurs, si une heure de synchronisation d’Apple School Manager est configurée pour l'instance Apple School Manager, les informations utilisateur sont automatiquement mises à jour selon la fréquence et l'heure planifiées. Pour plus d’informations sur la configuration de l’heure de synchronisation d’Apple School Manager, voir Intégration à Apple School Manager.
Exigences
Pour importer des utilisateurs dans Jamf Pro à partir d'Apple School Manager, vous avez besoin des éléments suivants :
-
Jamf Pro intégré à Apple School Manager (pour plus d’informations, voir Intégration à Apple School Manager.)
-
Un compte utilisateur Jamf Pro avec le privilège « Utilisateurs »
Importation d'utilisateurs depuis Apple School Manager
-
Connectez-vous à Jamf Pro.
-
Cliquez sur Utilisateurs en haut de la page.
-
Cliquez sur Rechercher des utilisateurs.
-
Laissez le champ de recherche vide, puis appuyez sur la touche Entrée.
-
Cliquez sur Importer.
Si vous choisissez d'importer un sous-ensemble d'utilisateurs, choisissez les critères, l'opérateur et les valeurs à utiliser pour définir le sous-ensemble des utilisateurs à importer.Remarque : Lors de l'importation d'un sous-ensemble d'utilisateurs en fonction de plusieurs critères, choisissez Et/ou dans les menus contextuels Et/ou si les critères sont identiques.
-
Suivez les instructions à l'écran pour importer des utilisateurs.
Remarque : Si vous importez un grand nombre d’utilisateurs (par exemple, 10 000), une barre de progression s'affiche dans l'assistant pendant le processus d'importation. Vous pouvez cliquer sur Terminé et effectuer d’autres tâches de gestion pendant l’importation.
Les informations sur les utilisateurs sont importées dans Jamf Pro et appliquées dans l'onglet Utilisateurs.
Si vous n'avez accès qu'au site, les utilisateurs sont importés sur votre site uniquement.
Informations connexes
Pour des informations connexes, consultez la section suivante de ce guide :
Classes
Découvrez comment créer des classes dans Jamf Pro pour une utilisation avec l’app En classe d’Apple.
Pour obtenir des informations connexes, reportez-vous au document technique suivant :
Integrating with Apple School Manager to Support Apple's Education Features Using Jamf Pro (Intégration à Apple School Manager pour prendre en charge les fonctionnalités éducatives d’Apple à l’aide de Jamf Pro)
Obtenez des instructions étape par étape sur l’intégration à Apple School Manager pour prendre en charge les fonctionnalités éducatives d’Apple avec Jamf Pro.